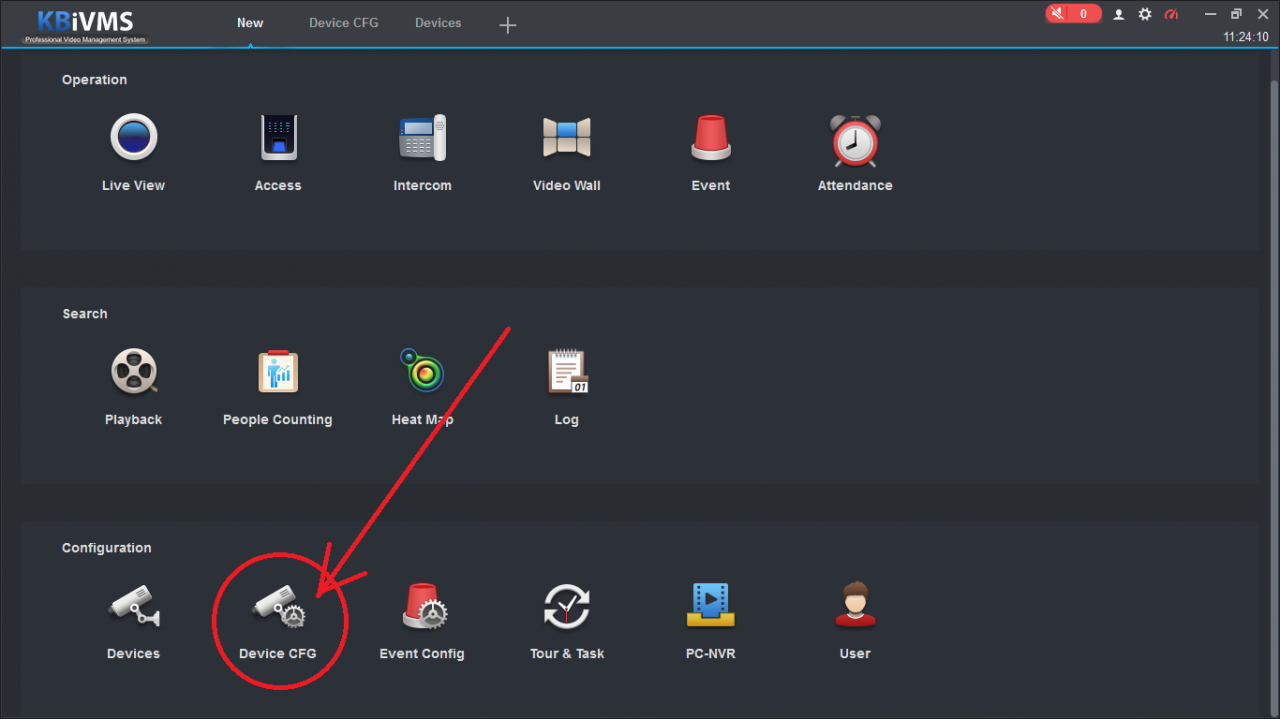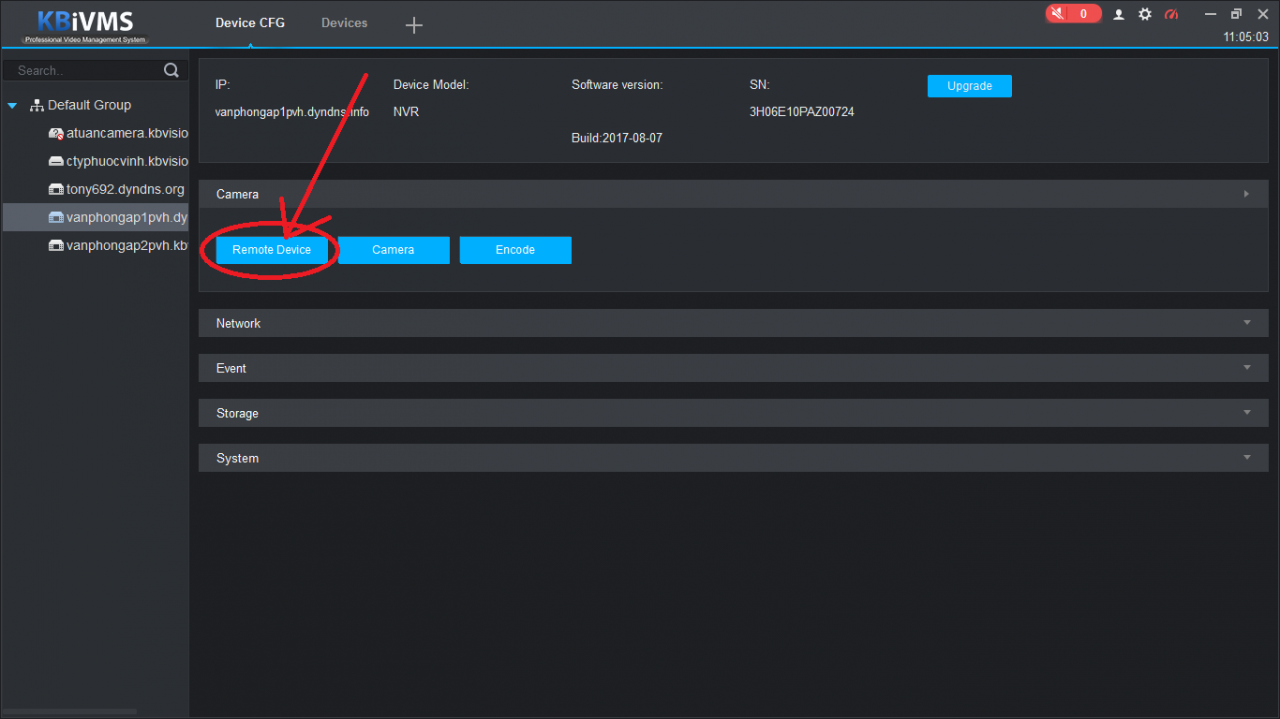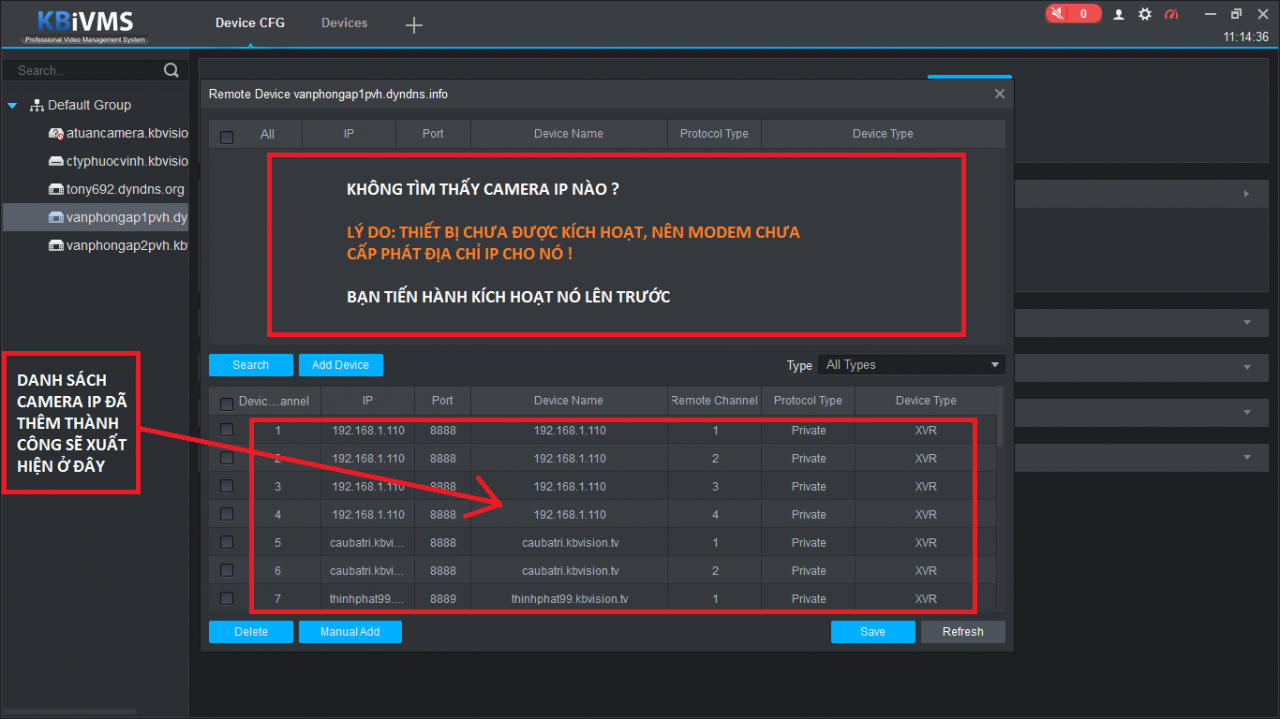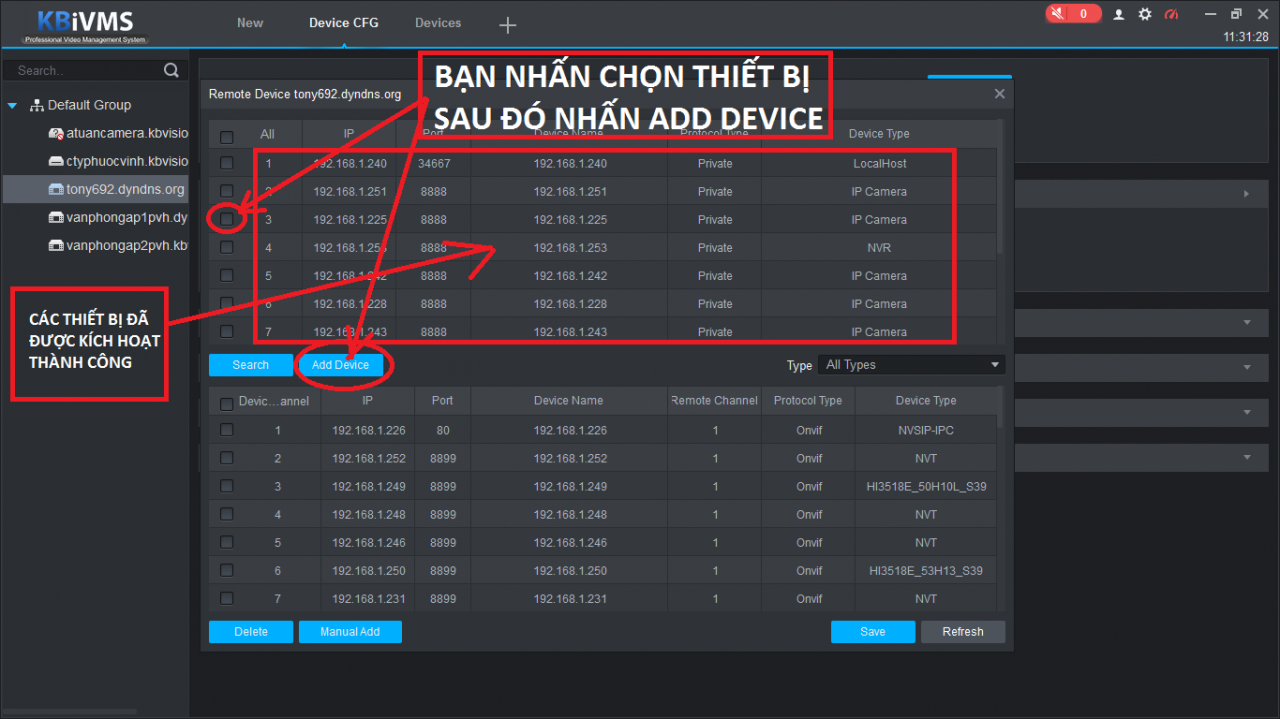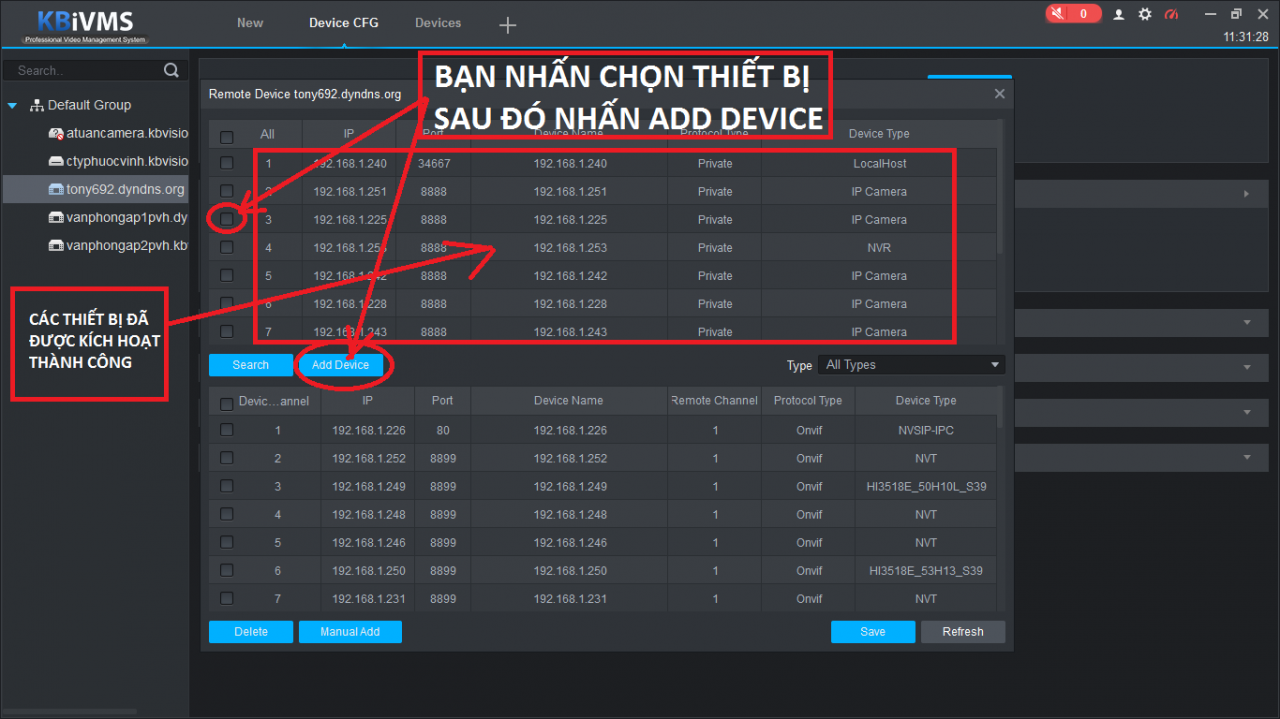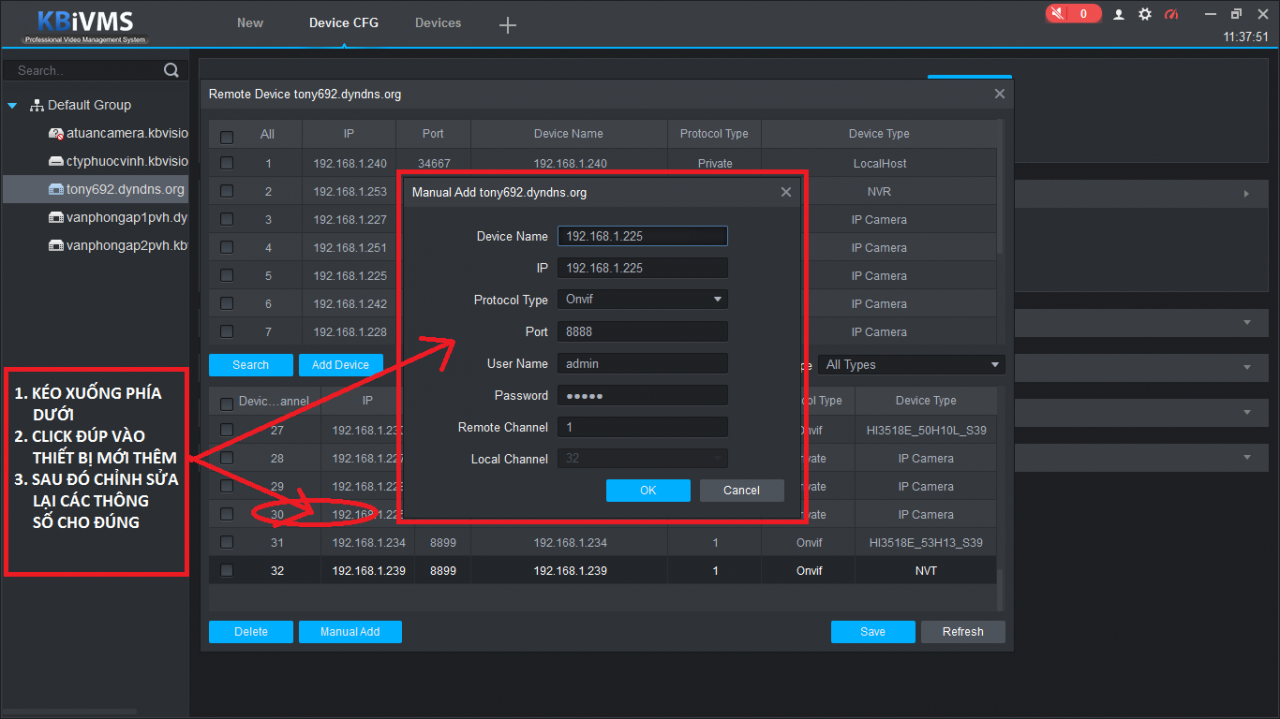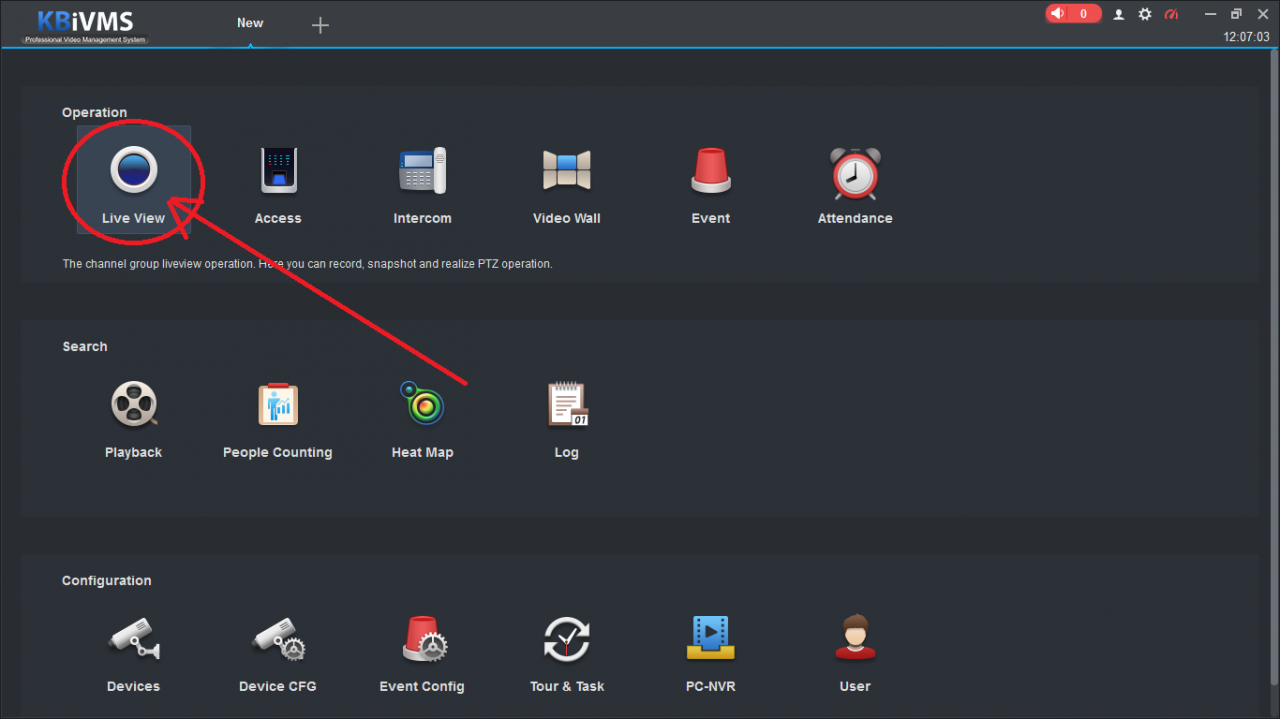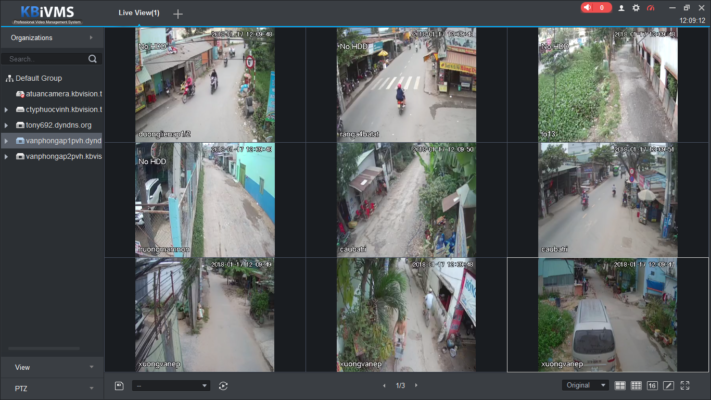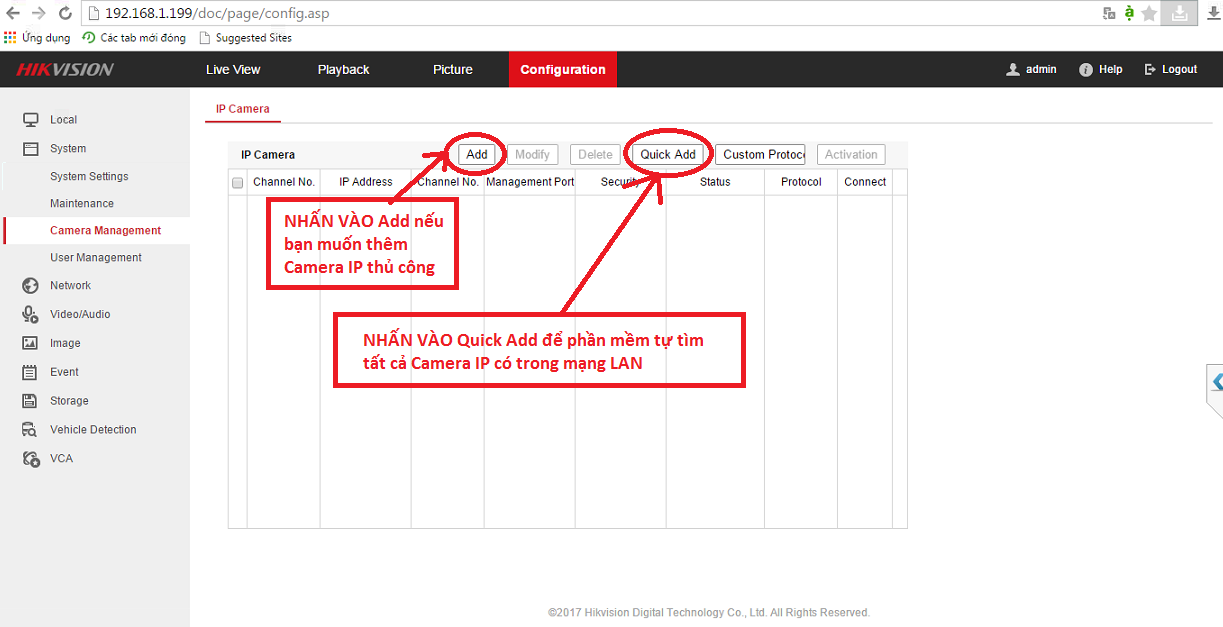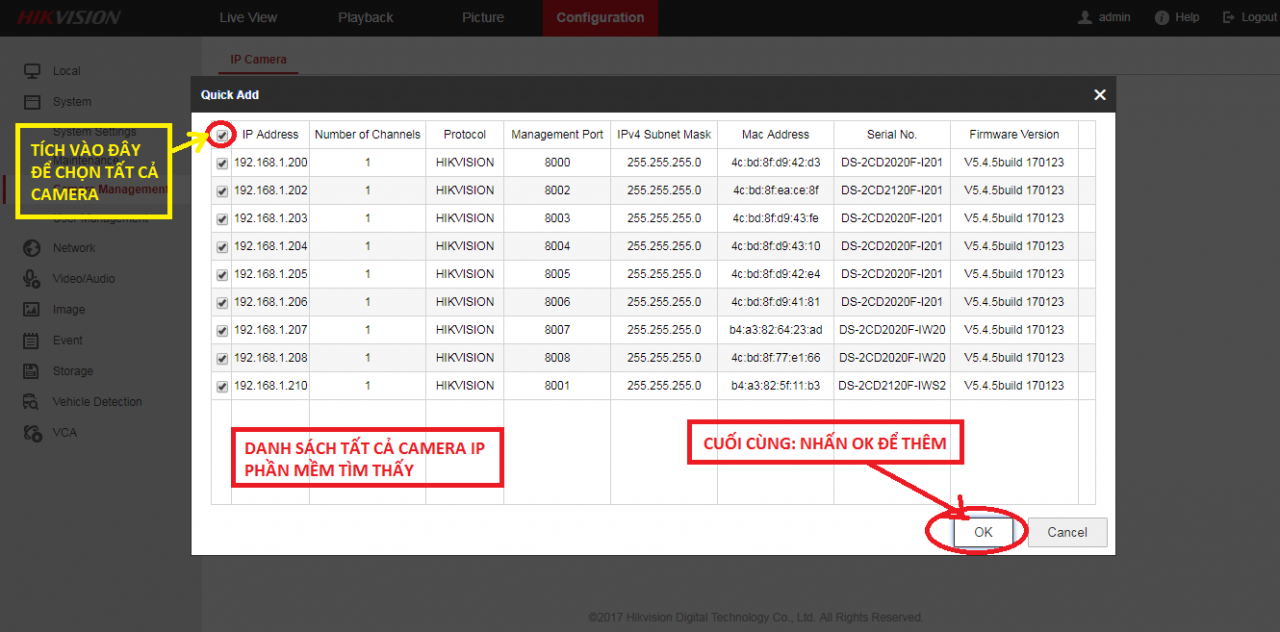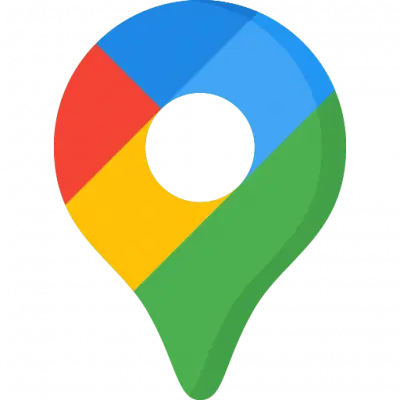Hướng dẫn thêm Camera IP vào đầu ghi.
1. Thêm Camera IP vào đầu ghi KBVISION.
Tương tự như trên đầu ghi DAHUA vì phần mềm 2 hãng này giống nhau.
Trường hợp 1: Camera IP và đầu ghi KBVISION chung lớp mạng
Bước 1: Mở phần mềm KBiVMS lên (Đối với đầu ghi DAHUA, bạn sử dụng phần mềm Smart PSS)
Nếu bạn chưa biết cách tải, cài đặt, và sử dụng phần mềm KBiVMS, nên tham khảo bài viết này trước: Hướng dẫn cài đặt xem qua mạng đầu ghi KBVISION
Vào mục Configuration chọn Device CFG -> Chọn đầu ghi cần thêm -> Camera -> Remote Device
VÀO MỤC DEVICE CFG TRÊN PHẦN MỀM KBiVMS
Bước 2: Chọn đầu ghi hình cần thêm Camera IP sau đó nhấn Remote Device
Nếu không tìm thấy Camera Ip nào, nghĩa là bạn chưa khởi tạo thiết bị, mục đích giúp thiết bị đăng kí thành viên với modem nhà mạng. Nếu bạn chưa biết cách khởi tạo thiết bị, nên tham khảo bài viết này: Hướng dẫn cài đặt Camera IP Wifi KBVISION xem CLOUD bằng Smartphone
- Sau khi kích hoạt thiết bị xong, bạn vào lại Remote Device để thêm Camera IP
Bước 3: Tích chọn đúng Camera IP cần thêm vào sau đó nhấn Add Device
TÍCH CHỌN CAMERA IP ĐỂ THÊM
Sau khi nhấn nút Add Device, phần mềm sẽ tự động thêm Camera IP vào phía dưới
Bước 4: Tiếp tục bạn kéo xuống phía dưới, chọn Camera IP mới thêm vào, chỉnh sửa lại các thông số cho đúng
CHỌN ĐÚNG CAMERA IP SAU ĐÓ CHỈNH SỬA LẠI CÁC THÔNG SỐ
- Device Name: Điền tên bất kỳ để phân biệt với các Camera Ip khác
- IP: bạn giữ nguyên
- Protocol Type: Onvif
- Port: 8888
- User Name: admin
- Password: admin
- Remote Chanel: 1
- Nhấn Ok, ra ngoài màn hình chính nhấn Save để lưu lại
Trường hợp 2: Camera IP và đầu ghi KBVISION không chung mạng
Trường hợp này xảy ra khi bạn muốn thêm Camera IP từ xa vào đầu ghi KBVISION
Với trường hợp này, bạn phải cài đặt cho Camera IP một tên miền trước. Nếu bạn chưa biết cách cài đặt tên miền, có thể tham khảo bài viết này: Hướng dẫn cài đặt đầu ghi KBVISION chi tiếtSau đó bạn làm theo từng bước ở phía dưới:
Bước 1: Mở phần mềm KBiVMS lên (Đối với đầu ghi DAHUA, bạn sử dụng phần mềm Smart PSS)
VÀO MỤC DEVICE CFG TRÊN PHẦN MỀM KBiVMS
Bước 2: Chọn đầu ghi hình cần thêm Camera IP sau đó nhấn Remote Device
Bước 3: Điền thông tin camera IP từ xa vào đầu ghi
Device Name: Tên camera để phân biệtIP: Tên miền của camera từ xaProtocol Type: Chọn PrivatePort: Port TCP của camera từ xaUser Name: Tên đăng nhập của camera Ip từ xaPassword: Mật khẩu camera ip từ xa
Kết Quả
Sau khi thêm camera thành công, chúng ta hãy xem kết quả nào
CLICK LIVE VIEW ĐỂ XEM CAMERA TRỰC TIẾP
MÀN HÌNH XEM TRỰC TIẾP CAMERA
2. Thêm Camera IP vào đầu ghi HIKVISION.
Bước 1: Dùng Internet Explore hoặc phần mềm iVMS 4200 vào đầu ghi HIKVISION
Nếu bạn chưa biết cách cài đặt camera HIKVISION xem qua mạng, nên tham khảo bài viết này trước: Hướng dẫn cài đặt đầu ghi HIKVISION
Bước 2: Dùng phần mềm SADP Tool để kích hoạt và đặt địa chỉ cho Camera IP.Bạn có thể tham khảo thêm bài viết Hướng dẫn kích hoạt thiết bị HIKVISION
Bước 3: Truy cập vào đầu ghi hình -> Configuration (Cấu hình) -> System (Hệ thống) -> Camera Management (Quản lý Camera)Nhấn Add hoặc Quick Add để thêm camera (Nhấn Quick Add sẽ nhanh hơn)
CHỌN ADD HOẶC QUICK ADD ĐỂ THÊM CAMERA IP
Chọn Camera IP muốn thêm vào:
🏆 CÔNG TY TNHH CÔNG NGHỆ QTC TECH
💸 MST: 3401240163
🏡184 Phạm Thị Ngư, Xã Phong Nẫm, TP. Phan Thiết
☎️ Hotline: 094.22.888.94
🌐www.qtctech.vn
🌐www.fb.com/qtc.technology/
⛳️https://g.page/qtcshop
Liên hệ với chúng tôi để có giá tốt: ☎ Hotline: 0888.1983.39 | Fanpage QTC TECH