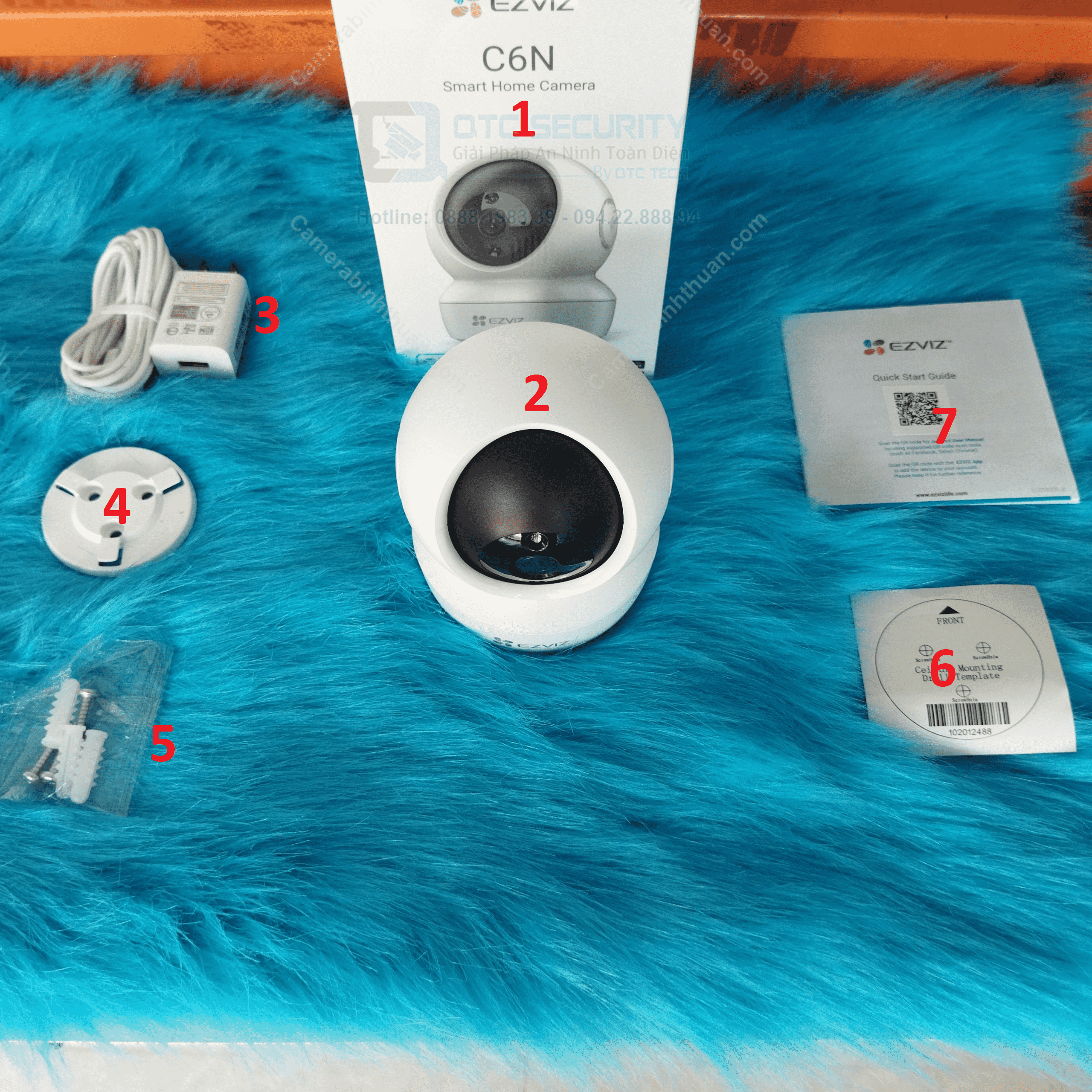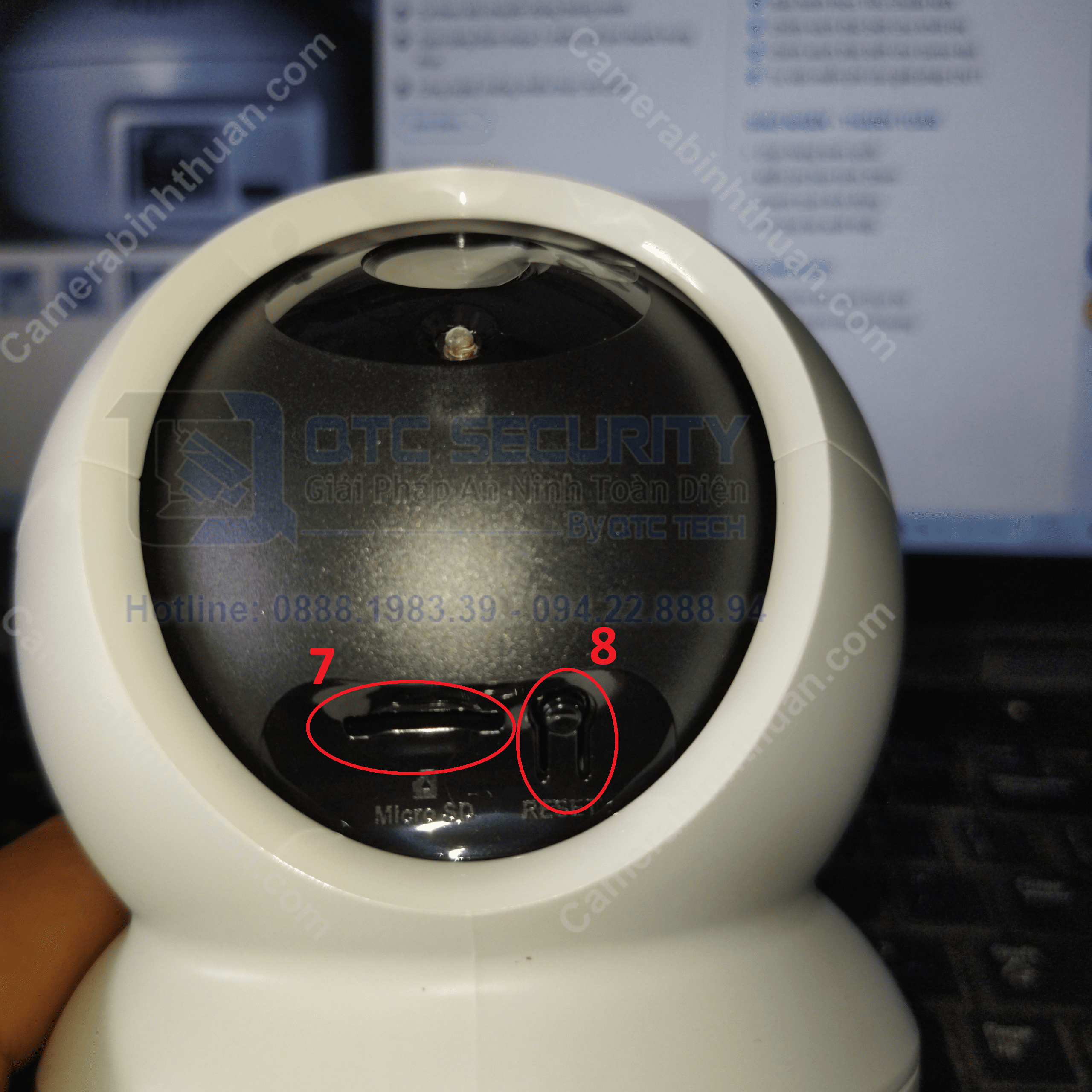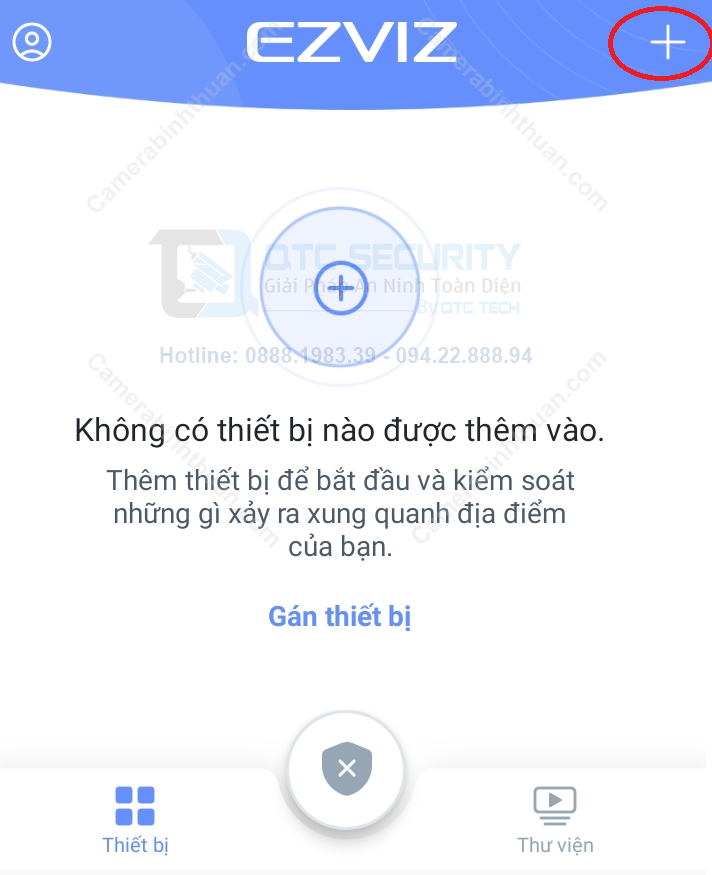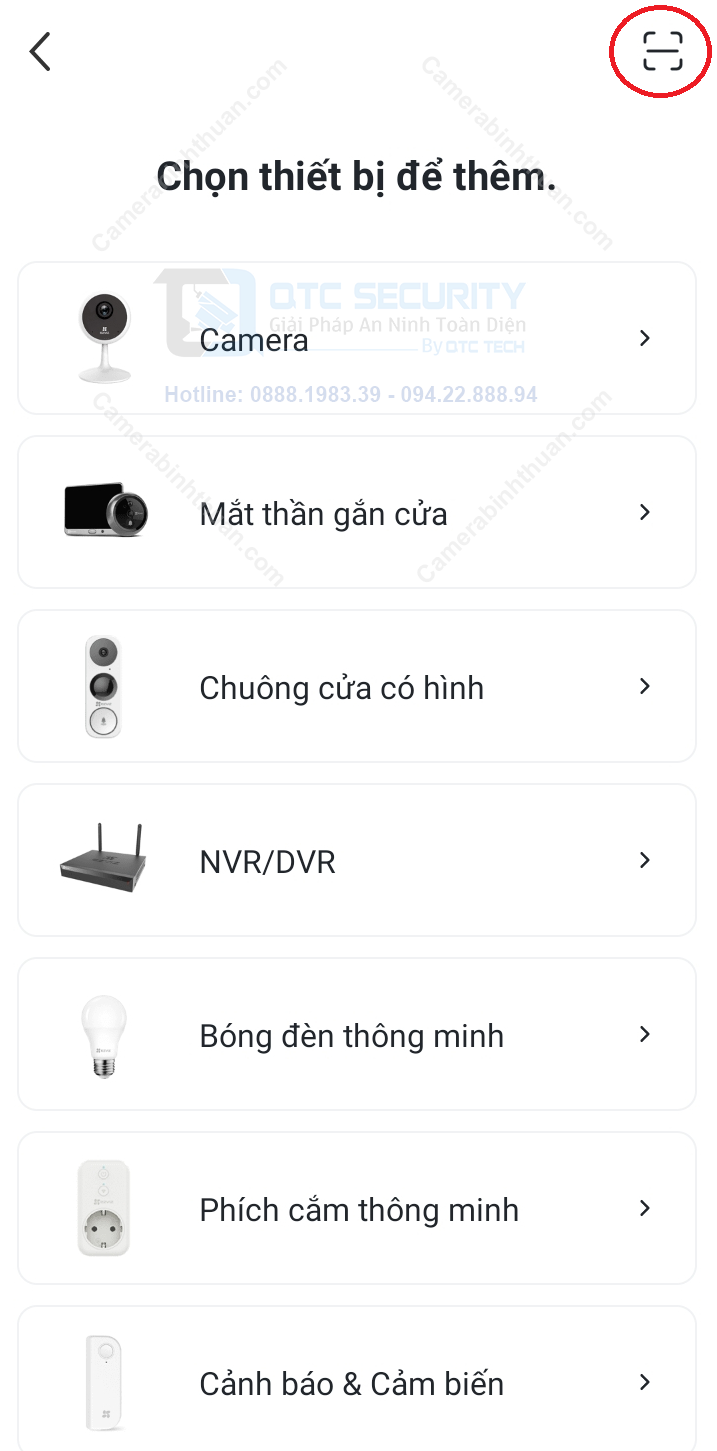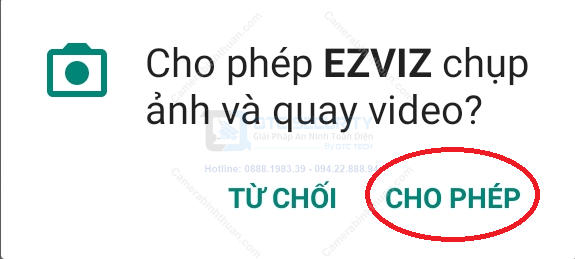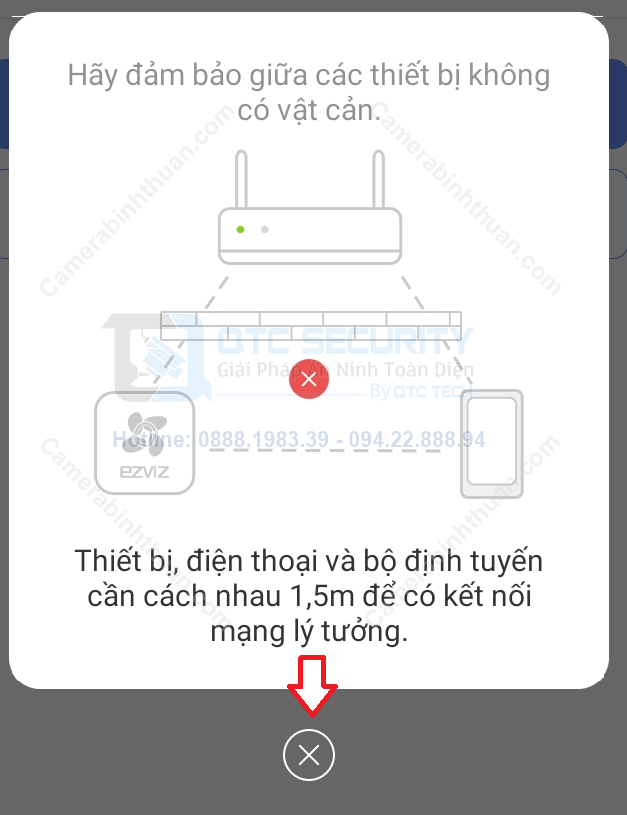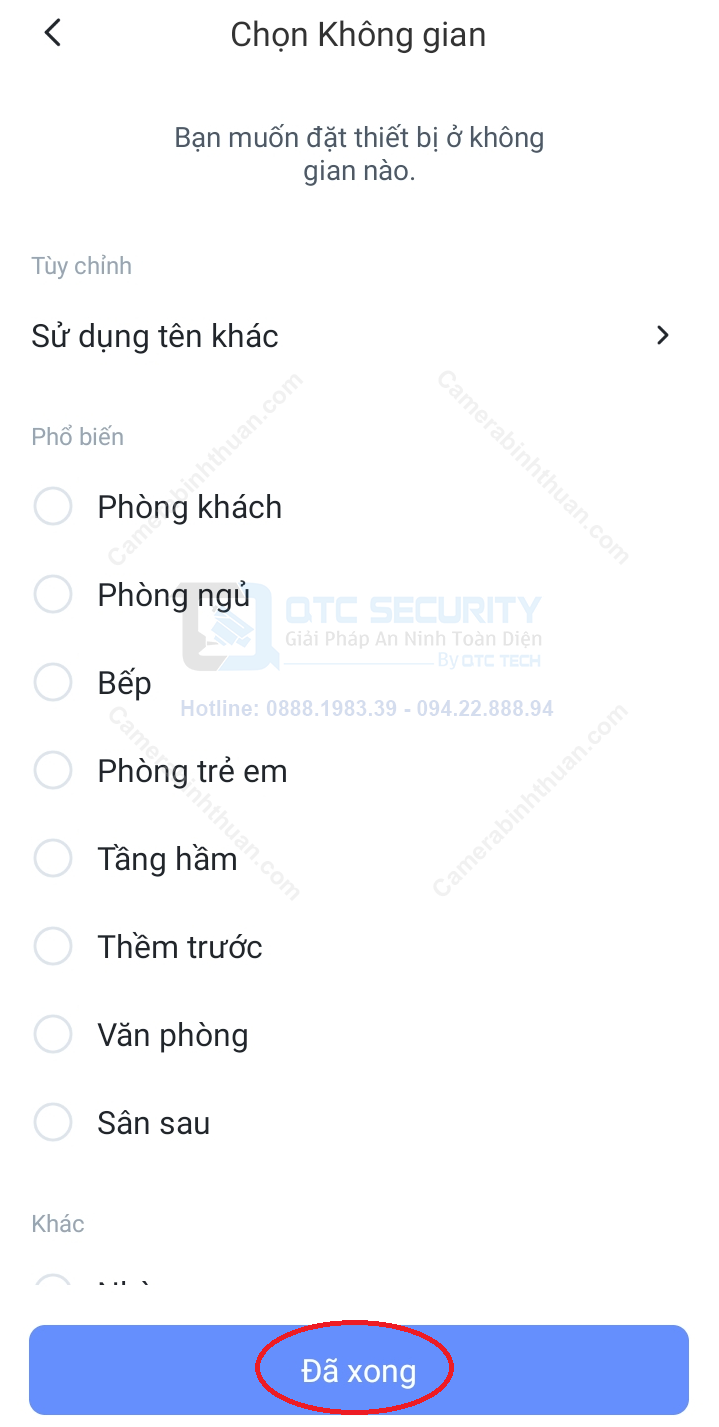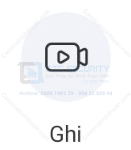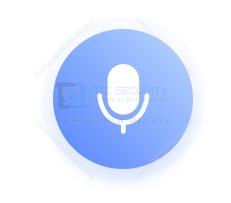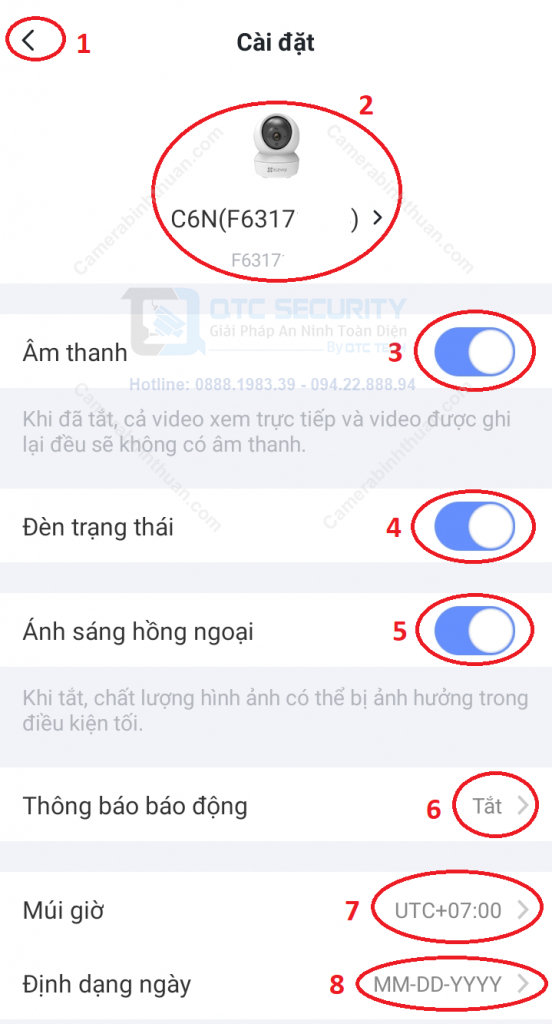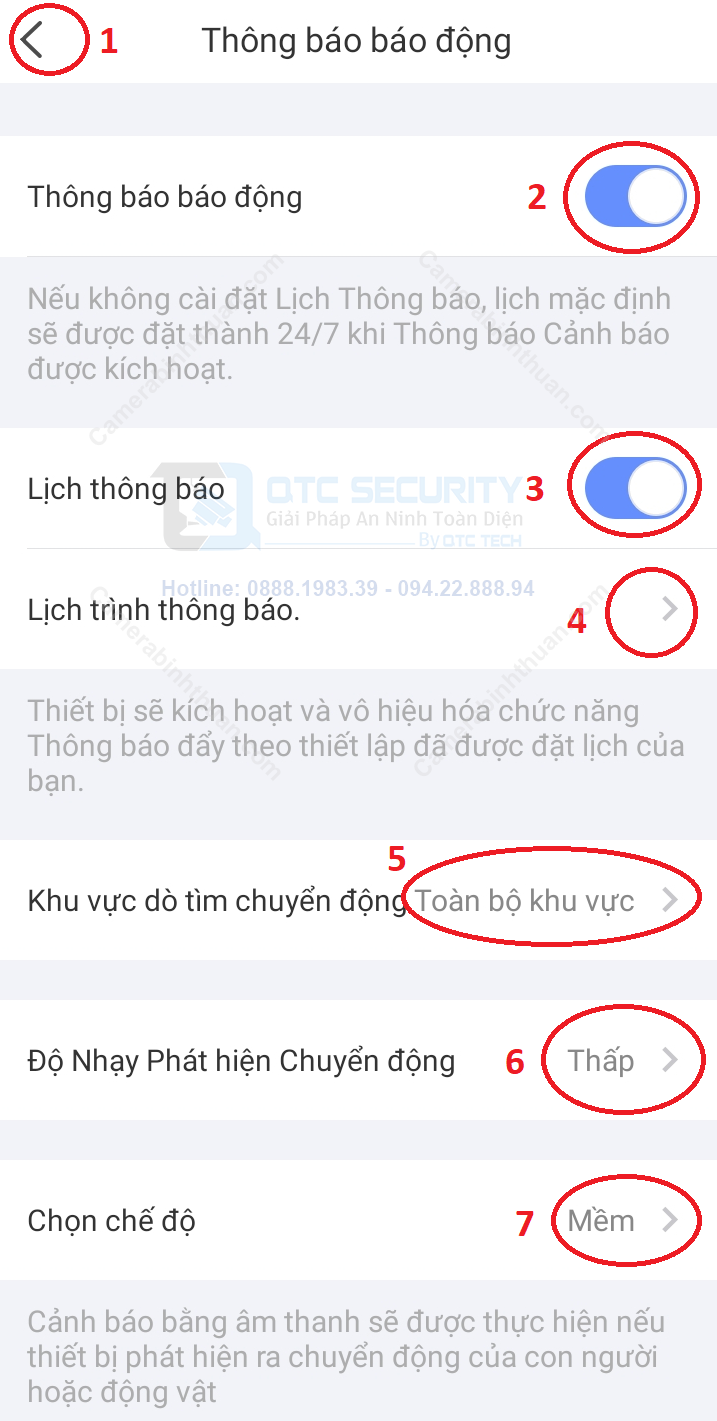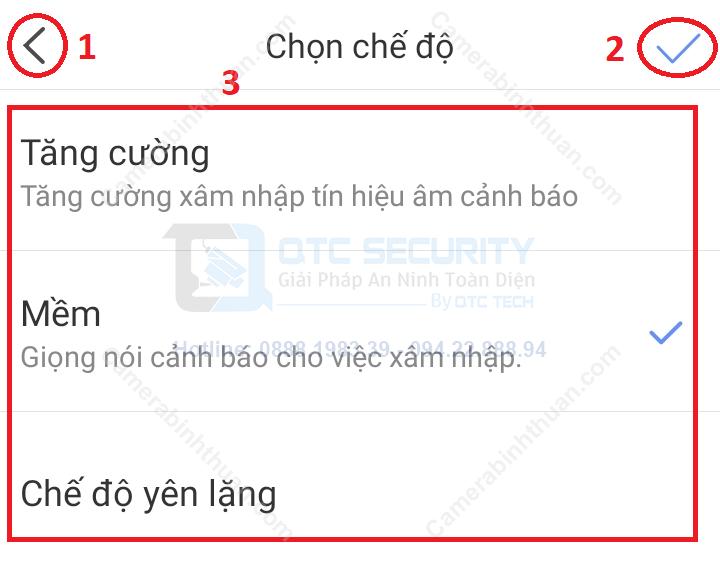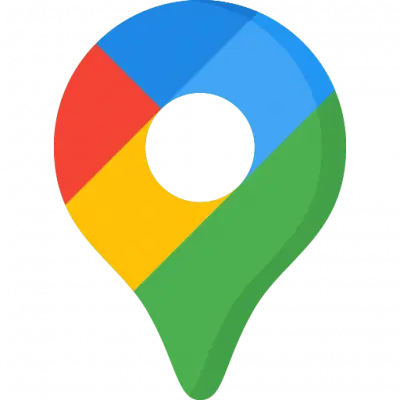Giới thiệu và hướng dẫn cài đặt, sử dụng Camera EZVIZ C6N cực chi tiết.
1. Trong hộp Camera EZVIZ C6N gồm:
– Số 1: Hộp camera C6N
– Số 2: Camera C6N
– Số 3: Nguồn 5V – 1A.
– Số 4: Đế bắt Camera.
– Số 5: Tắc kê nhựa và vít.
– Số 6: Miếng dán canh vị trí gắn Camera
– Số 7: Giấy hướng dẫn sử dụng
2. Sơ lược về cấu tạo bên ngoài của Camera C6N:
– Số 1: Đèn hồng ngoại
– Số 2: Đèn trạng thái
(Màu xanh nháy nhanh là chưa kết nối mạng. Màu xanh nháy chậm là đã kết nối mạng. Màu đỏ nháy chậm là mất mạng. Màu đỏ không nháy là camera bị lỗi. Đèn không báo là mất điện)
– Số 3: Mic thu âm thanh
– Số 4: Cổng kết nối nguồn 5V
– Số 5: Cổng mạng
– Số 6: Loa phát âm thanh
– Số 7: Khe cắm thẻ nhớ
– Số 8: Nút Reset cứng
3. Hướng dẫn cài đặt Camera EZVIZ C6N.
– Để sử dụng Camera C6N ta cần có tài khoản Ezviz.
– Khi đã có tài khoản ta đăng nhập vào phần mềm, lúc này ta chọn dấu + bên góc trên bên phải màn hình.
– Trên màn hình sẽ hiện danh sách các loại thiết bị. Ta chỉ cần chọn ký hiệu quét mã bên góc trên bên phải màn hình là được.
– Khi lần đầu tiên sử dụng, phần mềm sẽ xin quyền chụp ảnh và quay video. Ta chọn “CHO PHÉP”.
– Quét mã QR dưới đáy của thiết bị để tiến hình cài đặt
– Tiếp theo, chọn dấu tích trước dòng chữ “Đã bật nguồn thiết bị”, và chọn “Kế tiếp”.
– Kiểm tra đèn báo trên camera có đang nháy màu xanh không. Nếu có đánh dấu vào dòng “Đèn báo nhấp nháy Màu xanh” và chọn “Kế tiếp”. Nếu đèn không nháy màu xanh thì reset lại Camera hoặc chọn dòng “Đèn báo không nhấp nháy Màu xanh” và làm theo hướng dẫn.
– Chọn “Mở Quyền cho phép vị trí” để có thể cài đặt Camera, lúc này sẽ có 1 thông báo xin cấp quyền, ta chọn “CHO PHÉP”.
– Chọn dấu X phía dưới để tắt thông báo
– Ta nhập thông tin Wifi để cấu hình cho thiết bị:
+ Số 1: Tên wifi
+ Số 2: Mật khẩu Wifi
+ Chọn “Kế tiếp” để tiếp tục
– Camera đang trong quá trình cài đặt.
– Khi hiện lên màn hình thế này có nghĩa camera đã được cài đặt thành công. Chọn “Kế tiếp”.
– Bạn muốn đặt thiết bị ở không gian nào thì chọn vào nơi bạn muốn và chọn “Đã xong”. Có thể không cần chọn không gian phòng bằng cách chọn “Đã xong”.
– Camera khi lần đầu sử dụng sẽ hiện lên thông báo sử dụng thử miễn phí CloudPlay 7 ngày đầu tiên. Có thể chọn hoặc tắt tùy ý.
– Vậy là đã hoàn thành quá trình cài đặt Camera C6N.
4. Các chức năng của Camera C6N
Giao diện khi sử dụng C6N:
– Số 1: Quay lại trang trước
– Số 2: Tên Camera
– Số 3: Chia sẻ thiết bị
– Số 4: Cài đặt
– Số 5: Thời gian trực tiếp
– Số 6: Lưu trữ Cloud (Chỉ hiển thị khi đang sử dụng dịch vụ lưu trữ trên Cloud)
– Số 7: Xem lại những ngày trước đó.
– Số 8: Chụp nhanh màn hình Camera và tự động lưu trữ trên bộ nhớ của điện thoại
– Số 9: Ghi hình trực tiếp video trên màn hình Camera và tự động lưu trữ trên bộ nhớ của điện thoại.
– Số 10: Chức năng quay quét
– Số 11: Đàm thoại 2 chiều.
– Số 12: Điều chỉnh độ phân giải của Camera.
– Khi nhấn vào màn hình sẽ hiện thêm 1 số tính năng khác:
+ Số 1: Dừng video
+ Số 2: Tắt/mở âm thanh khi xem trực tiếp
+ Số 3: Phóng to/ thu nhỏ màn hình
Chi tiết các nút chức năng:
Lịch sử video
– Có 2 cách lưu trữ: Lưu trữ trên Cloud và lưu trữ trên thẻ nhớ.
– Lưu trữ trên Cloud chỉ sử dụng được khi đã đăng ký sử dụng dịch vụ CloudPlay.
– Lưu trữ trên thẻ nhớ chỉ sử dụng được khi Camera đang sử dụng thẻ nhớ.
Chụp màn hình
– Chụp nhanh màn hình Camera. Lúc này hình ảnh sẽ được lưu ở thư viện hình ảnh trên điện thoại của bạn. Hình ảnh này sẽ không tự động bị xóa kể cả khi mất Camera. Chỉ bị xóa khi người dùng trực tiếp xóa đi.
Ghi
– Quay lại màn hình Camera. Lúc này video quay được sẽ được lưu ở mục video trên điện thoại của bạn. Video này sẽ không tự động bị xóa kể cả khi mất Camera. Chỉ bị xóa khi người dùng trực tiếp xóa đi.
Đàm thoại
– Khi sử dụng chức năng này, âm thanh bạn nói sẽ được truyền đi và Camera sẽ phát ra giọng nói của bạn như điện thoại. Người dùng có thể dùng chức năng này để đàm thoại từ xa thông qua Camera.
– Trong lần đầu sử dụng, phần mềm sẽ hiện thông báo xin phép chức năng ghi âm. Ta chọn “CHO PHÉP”
– Giữ nút Micro để trò chuyện, thả ra để nghe
Quay/Nghiêng
Gồm 3 chức năng: “Ảnh 360o”, “Quay/Nghiêng”, “Theo dõi tự động”
– “Ảnh 360o”: Camera sẽ tự động chụp 1 tấm ảnh 360o
– “Quay/Nghiêng”: Điều chỉnh góc của Camera trực tiếp trên điện thoại
– “Theo dõi tự động”: Camera sẽ tự động quay theo bất cứ chuyển động nào
Độ phân giải
– Sử dụng điều chỉnh độ phân giải của Camera
– Ultra HD thể hiện độ phân giải cao nhất.
– Standard thể hiện độ phân giải thấp nhất. Thích hợp dùng ở nhưng nơi có mạng Wifi kém.
Trực tiếp nhiều Camera
– Chức năng này chỉ hiện thị khi tài khoản cài đặt 2 Camera trở lên.
– Dùng để coi nhiều Camera cùng 1 lúc.
Chi tiết các chức năng trong phần cài đặt.
– Mở cài đặt ở bên phải trên cùng
Các chức năng trong phần cài đặt
– Số 1: Quay lại trang trước
– Số 2: Tên Camera
– Số 3: Tắt mở âm thanh. Khi đã tắt, cả video xem trực tiếp và video được ghi lại đều sẽ có âm thanh
– Số 4: Tắt mở đèn trạng thái trên Camera
– Số 5: Tắt/mở đèn hồng ngoại
– Số 6: Tắt/mở báo động trên Camera
– Số 7: Múi giờ Camera
– Số 8: Định dạng ngày
– Số 9: Tên Wifi được Camera kết nối
– Số 10: Chức năng Lưu trữ Cloud
– Số 11: Cài đặt lưu trữ thẻ nhớ. Có thể cài đặt lưu theo chuyển động hoặc lưu liên tục.
– Số 12: Phiên bản phần mềm của thiết bị
– Số 13: Mã hóa hình ảnh. Mã hóa các video và hình ảnh của Camera. Muốn xem được phải nhập mật khẩu trên Camera.
– Số 14: Đổi mật khẩu của Camera
– Số 15: Lật ngược hình ảnh của Camera
– Số 16: Chế độ ngủ. Khi bật chế độ ngủ, Camera sẽ ngừng hoạt động.
– Số 17: Chỉnh màu sắc của Camera
– Số 18: Thông báo ngoại tuyến. Khi sử dụng, Camera không kết nối mạng thì sẽ gửi tin nhắn đến điện thoại.
– Số 19: Hướng dẫn cài đặt và sử dụng.
– Số 20: Thông tin của Camera.
– Số 21: Khởi động lại Camera
– Số 22: Xóa thiết bị khỏi phần mềm điện thoại.
Chức năng đổi tên Camera:
+ Thể hiện tên của Camera
+ Có thể đổi tên Camera bằng cách chọn vào hình Camera. Sau đó sẽ hiện lên trang “Nhập tên thiết bị”. Chúng ta nhập tên và chọn nút lưu ở trên bên phải.
5. Chi tiết chức năng báo động
Giao diện chức năng báo động.
– Số 1: Quay lại trang trước
– Số 2: Bật/tắt chức năng báo động. Khi mở chức năng này điện thoại mới sử dụng được báo động và sẽ gửi tin nhắn báo động về cho điện thoại của chúng ta.
– Số 3: Lịch thông báo. Khi bật chức năng này, tin nhắn thông báo gửi đến sẽ gửi theo đúng thời gian chúng ta đặt.
– Số 4: Cài đặt lịch trình thông báo tin nhắn báo động.
– Số 5: Vẽ vùng thông báo báo động cho Camera. Khi ai đến vùng được vẽ thì Camera sẽ báo động và gửi tin nhắn đến điện thoại.
– Số 6: Điều chỉnh độ nhạy phát hiện báo động.
– Số 7: Chọn chế độ báo động. Chỉ sử dụng được khi “Thông báo báo động”.
Các chế độ báo động.
Giao diện “Chọn chế độ”
– Số 1: Quay lại trang trước
– Số 2: Lưu lại
– Số 3: Các chế độ báo động:
+ Chế độ “Tăng cường”: Camera sẽ phát ra tiếng còi hú cảnh báo.
+ Chế độ “Mềm”: Camera sẽ phát ra tiếp “bíp”
+ “Chế độ yên lặng”: Camera sẽ không phát ra âm thanh.
Chúng tôi mong bài giới thiệu và hướng dẫn cài đặt, sử dụng Camera Ezviz C6N sẽ giúp ích các bạn trong quá trình sử dụng.
Cảm ơn mọi người đã theo dõi !!!
🏆 CÔNG TY TNHH CÔNG NGHỆ QTC TECH
💸 MST: 3401240163
🏡184 Phạm Thị Ngư, Xã Phong Nẫm, TP. Phan Thiết
☎️ Hotline: 094.22.888.94
🌐www.qtctech.vn
🌐www.fb.com/qtc.technology/
⛳️https://g.page/qtcshop
Liên hệ với chúng tôi để có giá tốt: ☎ Hotline: 0888.1983.39 | Fanpage QTC TECH